1) Right-click on the Norton green world icon and select the Norton Personal Firewall entry from the menu that appears
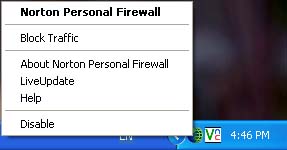
2) When the dialog box below appears, select the Options tab
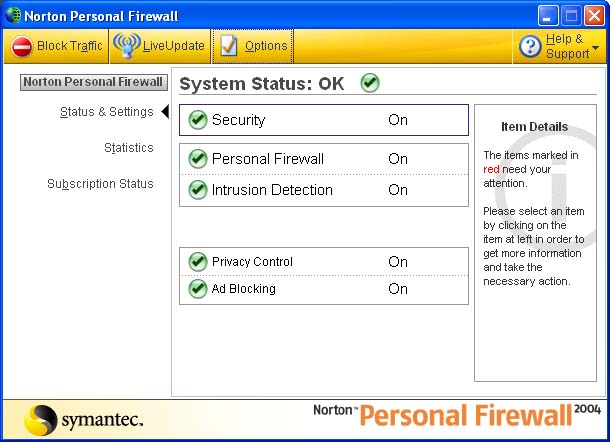
3) Select the Firewall tab. Make sure the Program Launch Monitor check box is ticked and press its Configure button.
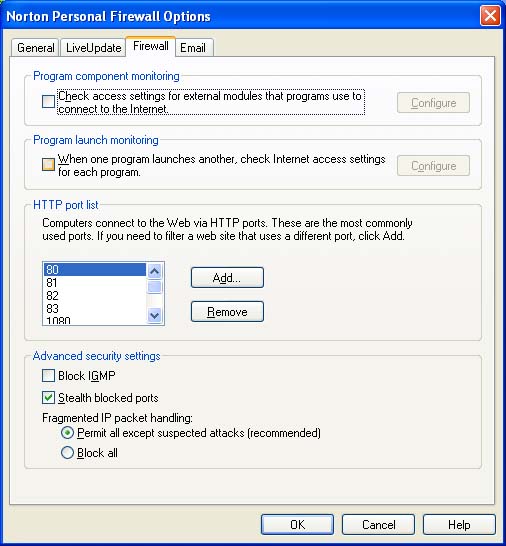
4) The dialog box that appears needs to look like the one below (you may have more entries created by using other programs). If the ones below are not present, press the Add button and add EFTS.exe (if you are using Typequick for Students) and ETQP.exe (if you are using Typequick Professional), then close all the dialog boxes and reboot the PC.
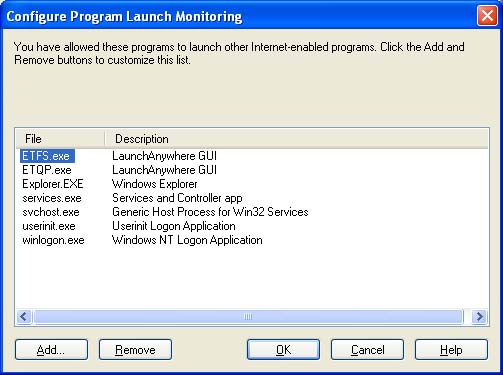
5) After the PC reboots and you have logged in, double click on the Typequick icon (red icon if you have Typequick Professional or green icon if you have Typequick For Students) to launch the program. One or more message boxes like the one below may pop up (the reason shown may differ depending on the firewall settings):
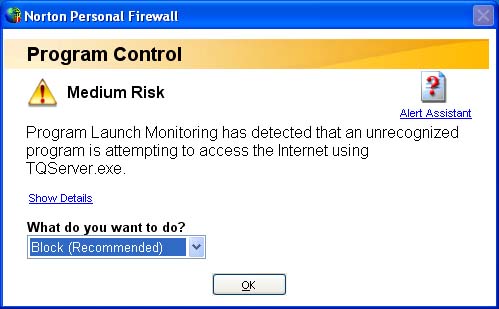
If such boxes appear you MUST CHANGE the Block (Recommended) entry to the entry that starts with Always allow ....
Press OK after making the change.
After all the message boxes have been changed, the Typequick program should run without interference from the firewall program.